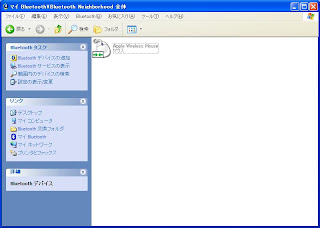Apple からMagic Mouseが発売されました。Magic Mouseが発表されたとき、一目見たときからそのデザインのよさにほれ込んでしまい、Apple Storeで発売されるとすぐに購入してしまいました。実際に届いたマウスは右側の写真です。化粧箱もなかなかかっこいい。ちなみに右側のマウスは、携帯用のお気に入りマウスのMicrosoft Arc Mouseです。
基本的にはMagbookをもっているのでそちらで使うつもりで購入しました。しかし、Windowsでも使えないかとためしたところ、専用のドライバがないためタッチによる操作、スワイプはもちろんのことホイール操作もできませんが、Bluetooth接続で普通の2ボタンマウスとしては使用できることがわかりました。
ちょっとしたステータスとして持ち歩く分にはかっこいいマウスであることは間違いないのでWindowsでの設定方法を紹介します。
ここでの設定は、EeePC901(windowsXP SP3)との接続ですの例ですが、実績としては、WindowsXP SP2とPLANEX BT-MicroEDR2Xとも接続できたので、Bluetoothのデバイスさえあればたいていの場合接続できると思います。
Magic Mouse側の電源をONにして、マイ Bluetoothを開きます。そうするとMagic MouseがApple Wireless Mouseとして認識されます。
次に認識されたApple Wireless Mouseを選択し、コンテキストメニューから「デバイスを接続」選択します。
HID(Human Interface Device)に接続するには[はい]をクリックししてください。とたずねられるので「はい」を選択します。
デバイスの接続を選択すると接続確認をもとめられるので、表示されている時間内に「ここをクリック」をクリックして接続を完了させます。
デバイスが接続状態となると同時にセキュリティコード(PIN)の入力を求められます。ここには、「0000」と入力することで接続できます。最初ここで接続できなくてはまり結構悩みました。ちなみにWindowsXP SP2では、端末側のセキュリティコードの設定を聞かれますが、端末側は設定なしでOKでした。
以上の設定でMagic MouseをWindowsで使用することができます。ただし、先ほど述べたようにスワイプ等ができないので、残念ながら見た目を自慢することくらいしかできませんが。。。。